Designing on the iPad Pro [Updated 2022]
![Designing on the iPad Pro [Updated 2022]](/content/images/size/w1200/wordpress/2018/08/mini1533303045.jpg)
Can you use the iPad Pro as your only working device if you are a designer? Is designing on the iPad Pro possible (professionally, I mean)? That question has been in my mind since I bought one. I have talked before about using an iPad Pro as your only working tool if you are a blogger or a developer. Today, I want to talk about the possibilities of the iPad Pro for designers.
Sounds interesting? Let’s do this!
Why Would A Designer Want To Replace Their Laptops With The iPad Pro
As I wrote in my previous post, I fell in love with my iPad Pro as soon as I bought it. Apart from a blogger, I am a developer, writer, musician, and entrepreneur, so I use it for a diverse number of things.
Its light weight makes it also a winner for digital nomads like me. I love being able to carry all my work with me in such a small, thin device. Last but not least, it’s half the price of a MacBook Pro. I got mine for 650€ only. Designing on the iPad Pro while on the go sounds like a cool idea.
While designing is definitely not my area of excellence, I have worked as a designer in the past, and as a micropreneur, you need to be a jack of all trades, even if you are master of none. For my own projects, I frequently design the visual interfaces, wireframes, artwork, and most aspects of the visual design.
I have the Apple Pencil, and even though I was skeptical about it at the beginning, it’s an amazing tool and a great companion for your iPad Pro. If you draw, design logos, illustrations, or sketch your ideas before the design phase, it’s an investment worth considering.
If you are into the “less is more”, minimalist lifestyle, the iPad Pro has significant advantages over a laptop.
However, before you decide to replace your laptop with an iPad Pro, there are some things to consider.
Designing On The iPad Pro?
That question depends on three key aspects:
- What kind of designer you are.
- Your background.
- What tools you use on a daily basis for your work.
Let’s talk about them.

One Size Doesn’t Fit All
There are many different types of designers: graphic designers, UX designers, multimedia artists, art directors, illustrators… There would be difficult to talk about all of them in this article.
These designers use very different tools every day. While the iPad Pro is a very capable device, and its hardware is desktop-class performant, its operating system is still basically the same one that powers your iPhone. It’s like buying a Tesla and attaching it to a tourist train to be towed.
This important limitation plays a crucial role when using the iPad Pro for professional activities. Ultimately, your chances of replacing your computer with one of them are scarce. The questions we need to ask is whether iPadOS is flexible enough for you and if the tools you need to do your job are available.
Your Background Matters
The iPad Pro, even with the keyboard, is not a laptop. The touch interface and the Apple Pencil require some practice before you cab work comfortably on it. It will all depend on your background as a designer. Are you a Windows or a Mac user? Are you used to work with drawing tablets?
If you are a Windows user, your learning curve will be a lot steeper. That’s because you will have to adapt to the Apple ecosystem first. Conversely, if you use a MacBook or iMac as your main device, it will take you a lot less effort to start working with the iPad Pro.
What Tools Do You Use On A Daily Basis?
While most “old-school” designers rely on tools such as Photoshop or Adobe Illustrator -the landmarks behemoths of design-, there’s a new wave of designers focused on more modern areas of design. These designers either work on digital marketing or technical projects: wireframing, mockups, mobile app design, web design, UI/UX interfaces, etc.
As a result, tools have changed considerably. Gone are the days of Adobe Photoshop supremacy. If you go to any startup hub or co-working space, you will see designers working on Figma, Sketch, or even Canva. It’s only natural, since the needs of the customers have changed completely.
Tools For Designing on the iPad Pro
Designing on the iPad Pro would only be possible if you can find the right tools. Let’s have a look at some the best ones at your disposal.
For Pure Graphic Design
This is the area in which the iPad Pro clearly outperforms your laptop. That’s not just because the device is the drawing tablet, but also due to the abundance of good sketching and drawing tools. Let’s review some of them.
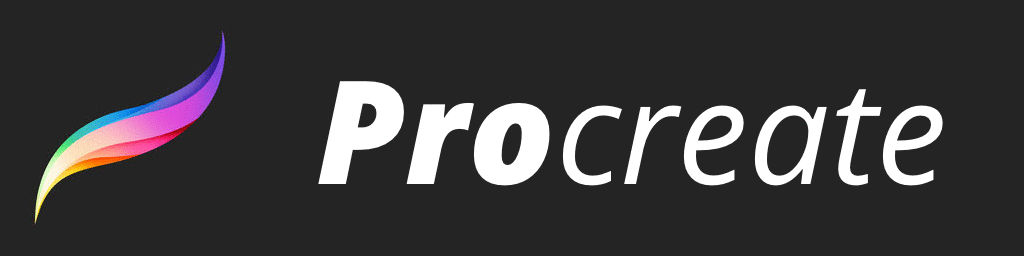
Procreate
Procreate is a professional graphic design tool. In my mind, it’s on the same level, at least for drawing, of Photoshop or Adobe Illustrator, only easier to use and with a simpler interface.
The selection of drawing tools in Procreate is outstanding. Combined with the Apple Pencil, any professional designer can create quality illustrations, logos, or visual assets for marketing campaigns.
The tool controls are intuitive and you interact with them in a very smart way. The control bar is designed to let you focus on your work without distractions while still having all the tools a couple of clicks away.
Another must-have feature of a professional tool, layers, is available in Procreate. You can create rich, elaborate illustrations combining layers. Overall, you won’t find every single feature of Photoshop in Procreate, but for 95% of your needs, it’s does the job magnificently.
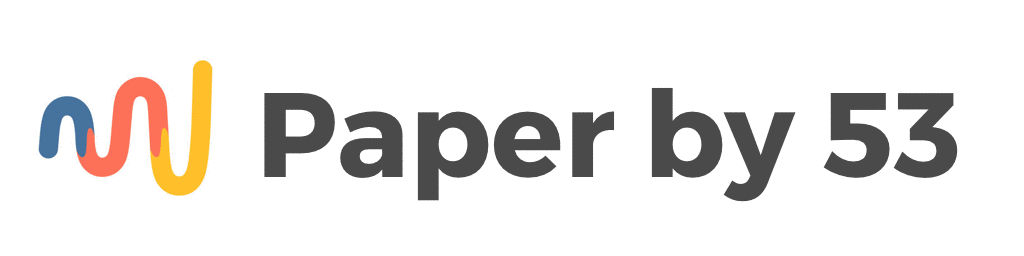
Paper
Paper is not really a professional design tool. You won’t be able to use it to deliver a design to one of your customers. However, it’s a very convenient tool for doing quick drawings, sketching out ideas, or brainstorming the main concepts of a project with your clients.
Paper was one of the first quality drawing tools to appear for the iPad Pro. Additionally, it was one of the very first to fully exploit the potential of the Apple Pencil. Add to that the fact that it’s free, and its pretty, minimalist interface, and you’ve got good reasons to include it in your repertoire.
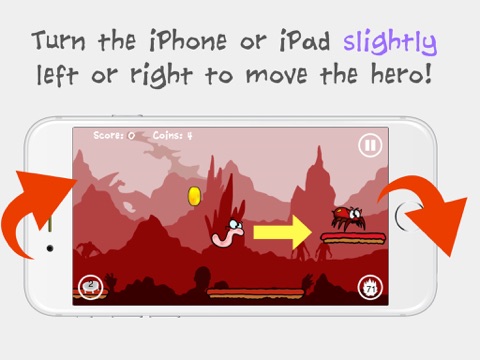
While not a commercial project, I used Paper to create the artwork and all the graphics for my game “Sympho: Adventures in Space”. Everything you see at the game, from buttons to the main character, from the background to the enemy animations, have been drawn with Paper on the iPad Pro.

Affinity Photo and Affinity Designer
Affinity Photo is a professional photo editing tool from Serif. Similarly to ProCreate, it tries to be the next “Photoshop killer“, and in my opinion, it might be. They have versions for desktop (macOS) and iPad Pro (iPadOS).
You have of course all kinds of tools for professional photo editing, as well as for drawing. However, where Affinity Photo shines is in applying effects to the images. It has a large collection of high-quality effects that allow you to do very interesting things, from altering the lighting and colors of the scene, to modifying the shapes and playing with ambiance, movement, and light.
I would dare to say that, in some scenarios, you may be able to use these tools for businesslike results. One of the best tools for designing on the iPad Pro.
For UX And Wireframing
As I mentioned, Sketch is not available on the iPad Pro, and there seems to be no plan for porting the app to iPadOS. They claim that the touch interface on the iPad Pro will “ruin” the experience. I suspect that’s an excuse because they either don’t want to make the effort of porting Sketch to the iPad, or they think it won’t be worth it in terms of profitability.
That’s a clear opportunity for Figma. They didn’t support the iPad either a couple of years ago but quickly changed their minds, probably when they realized there was a growing market behind it. Currently, you can use Figma on an iPad Pro. It may not be the most comfortable experience, but it works.
With Figma, you have a pretty solid tool you can use for designing on the iPad Pro at a professional level. Many of the developers I know work with Figma only. Are there any other tools you can use? Let’s have a look.
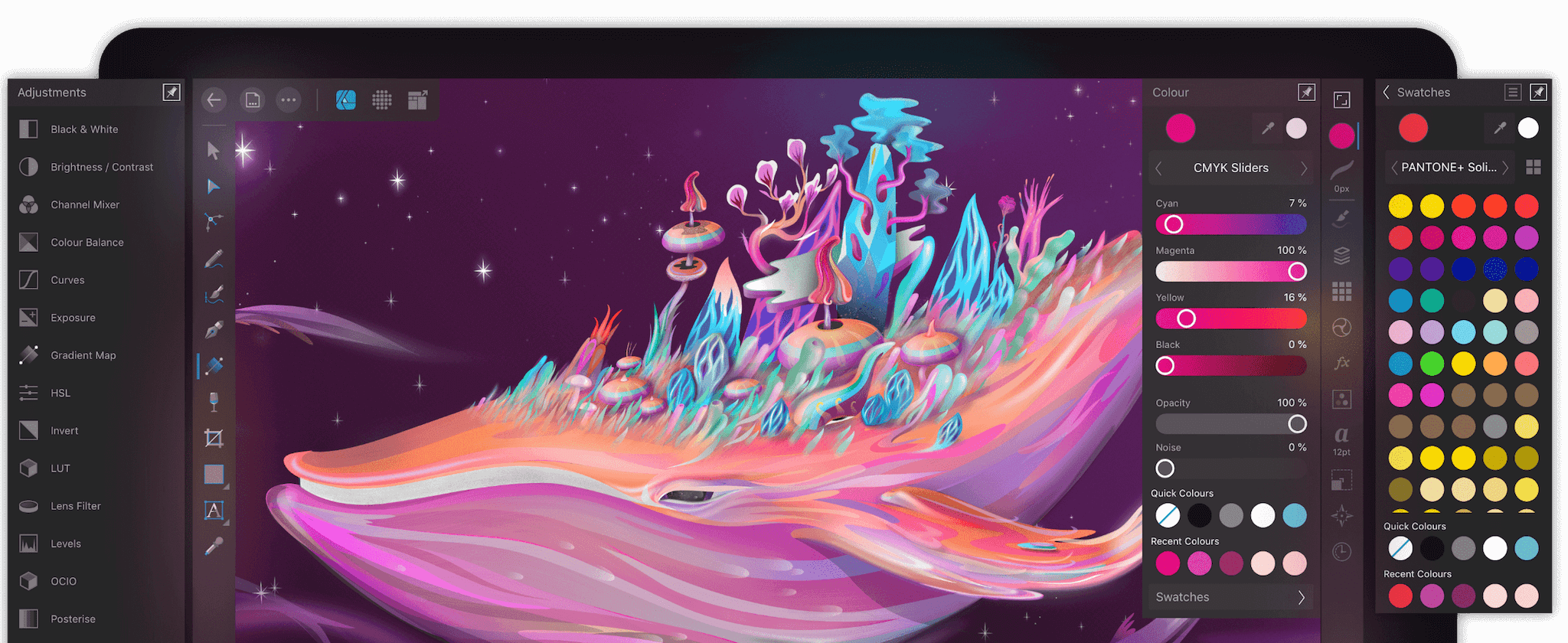
Affinity Designer
Affinity Designer is as close to Sketch as you get in the iPad Pro. It’s developed by Serif, the same team that developed Affinity Photo. This tool, however, puts the emphasis on vector design.
The amount of tools available is simply mind-blowing, and also the integration between vector graphics and rasterized elements. You have all kinds of vector figures, curves, and shapes, but also brushes, sketching pencils, lenses, gradients, etcetera.
While its interface is not as polished, it has every feature that you love from Sketch, including flawless vector manipulation, symbols, gradients, and a complete set of export options.
Affinity Designer is the closest you can get to Sketch on the iPad. It is a decent tool if you need to work with vectorial stuff. Still, it has a complex user interface that takes time to get used to, and you don’t have as many resources as you can find for Sketch.
However, the problem here is the speed. In my experience, it takes a lot more time to do anything on the iPad than on the laptop. That’s an important factor when you are doing professional work and have deadlines you can’t miss.
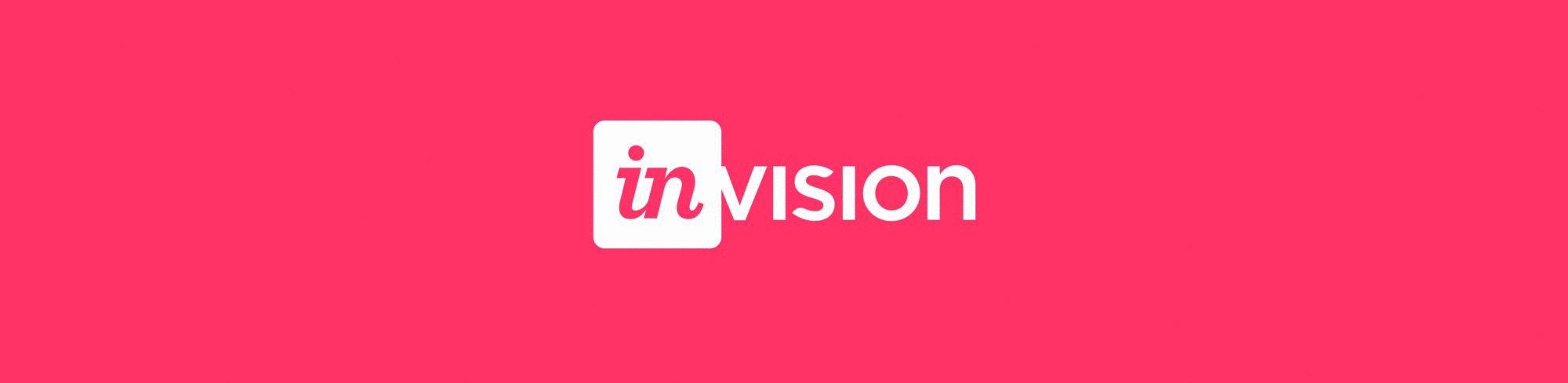
InVision
Invision is one of the most well-known web applications for creating mockups, and to this day, one of the best. Most designers I know use it on a daily basis. Initially available as a web app only, they ported it to iOS, although with limited capabilities.
Unfortunately, you cannot create or modify prototypes on the iOS App. That’s a big disappointment. You can, nonetheless, open them to share them or show them to a customer.
However, InVision iOS App allows you to create and modify freehand projects. These allow you to create quick prototypes. They work like sketches, with the exception that it identifies and creates basic figures (such as rectangles or circles) automatically for you. That makes for a fast and easy prototyping experience.
A very cool feature is the ability to work collaboratively in these Freehand projects, in a completely interactive way. Several people can work together at the same time in the same project, from the iOS App or from the website, and the results are refreshed instantly for the rest of the team.
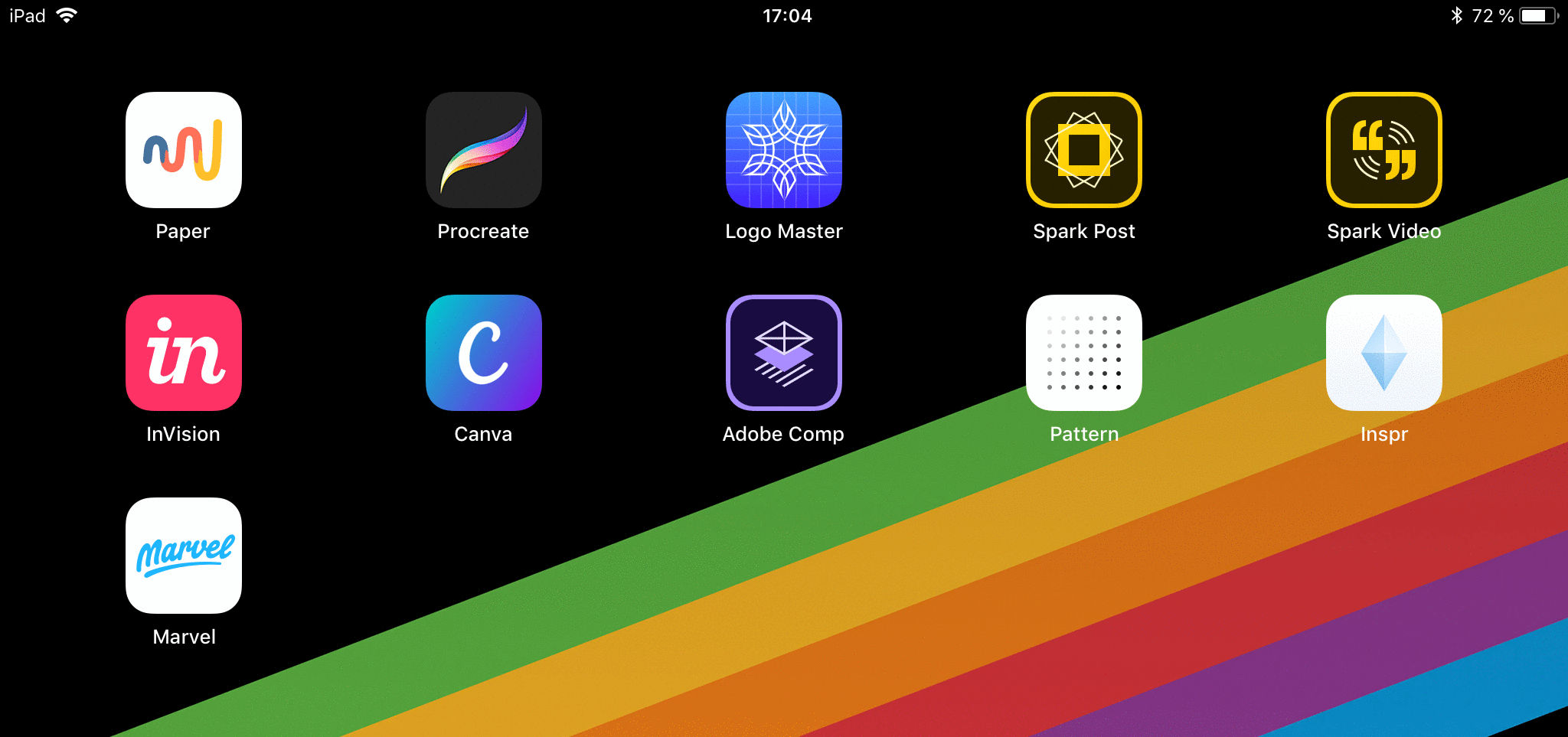
Others?
There are other tools available for the iPad Pro for wireframing but, honestly, they are not very useful for professional work. However, there are some of them that may be interesting for you to check out.
One of them is Adobe Comp CC. It allows you to create mockups easily but the interface is not as intuitive as it should, and the results are not very professional, not to mention that it’s missing essential stuff like vector manipulation, shapes, symbols, etc.
Another tool for simple, clean wireframes is Pattern. The idea of the application is great. You can add simple minimalist device frames and then add shapes and draw on top. The problem is that the interface is not very intuitive to use, and the gestures work differently from most other apps, so you’ll end up spending a lot of time doing simple things such as selecting a figure. Don’t expect to be able to build a serious prototype on this app.
Another app worth mentioning is Marvel. It is a cool app for those who prefer drawing their wireframes on paper. You choose one kind of device and the tool creates the frames for you. Then, you can take a picture of your sketches and embed it in inside the frames.
While they can be useful for unleashing your creativity, none of these tools are, in my opinion, good enough for professional work.
For Logo Creation
Unfortunately, there are no specific tools to professionally design logos on the iPad. You can use Figma or Affinity Designer to create great logos, though.
Many “Logo design” apps found on the App Store offer just a bunch of templates you can tweak. Examples include Logoscopio, Makr, Designmatic or Logos by Tweak.
Others let you to actually draw something, but they don’t support vector graphics and their drawing tools are very limited, almost childish (think Microsoft Paint circa 1994). InstaLogo falls into this category.
Finally, there are some other apps that let you play with geometric shapes. By altering the rotation, angle, number of elements, and spin of some polygons, you can come up with some interesting figures. However, it’s something you can use for inspiration or playing around with ideas, not to do something professional. LogoMaster is an example.
For Social Media Design
Believe it or not, one of the most demanded profiles nowadays in the startup ecosystem are designers to just take care of the social media, branding, and makering artwork. Some community managers can do this job with some of the tools I’m going to describe, but it takes a designer to come up with a truly professional result.
There are actually decent apps for these tasks on the iPad Pro. They are not the most professional tools out there, but let you get the job done quick.
Most startups don’t see the ROI of spending thousands of euros in a professional designer working on Sketch or Adobe Illustrator for the artwork of their social media campaigns, where the average attention span of potential customers is less than 10 seconds. They want something good enough, quick.
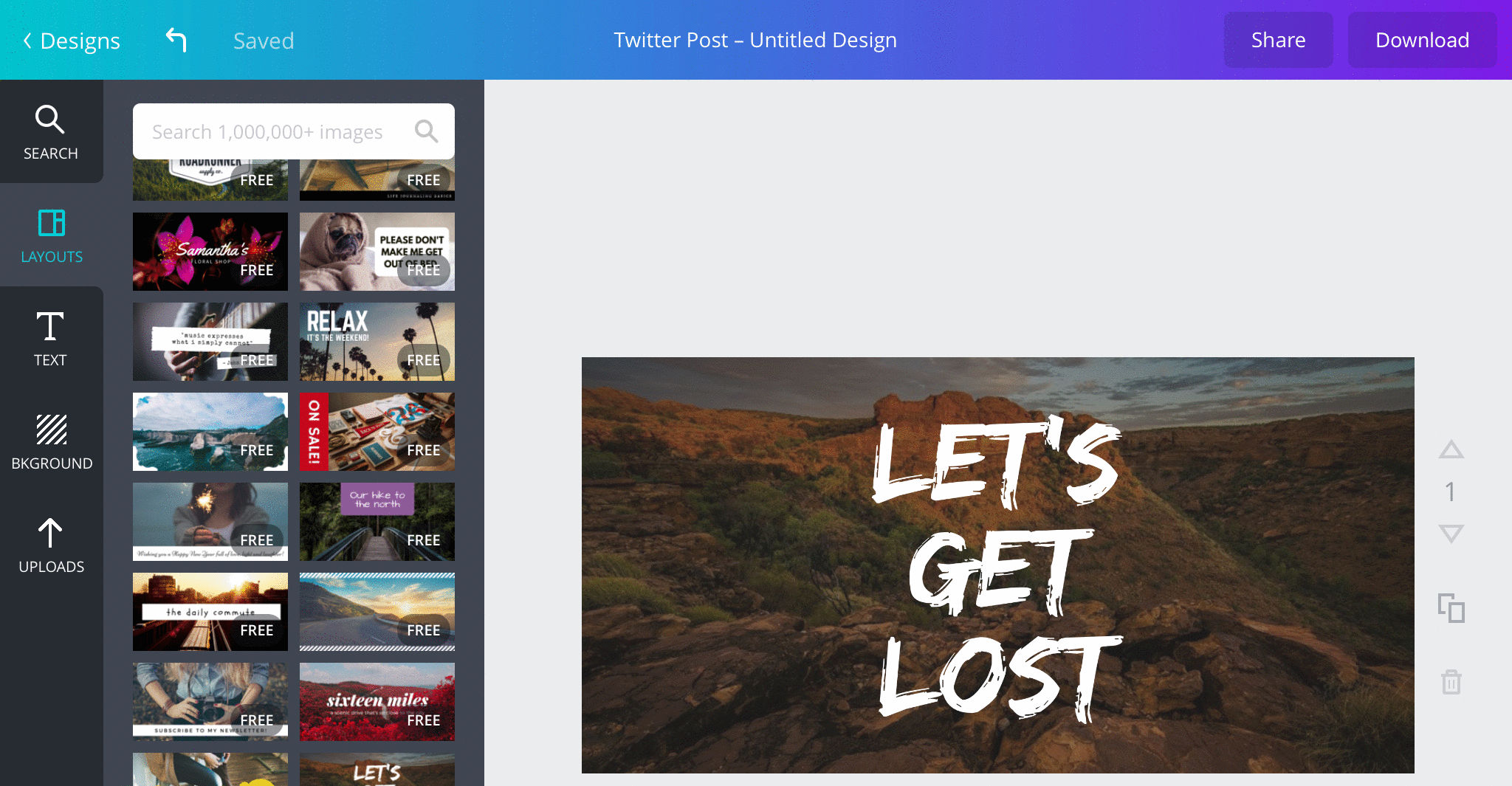
Canva
Canva started as one of the best-kept secrets of community managers. Initially only available as a web
A millennial-ready app, it contains dozens of pre-made designs for every layout and social network. You can easily customize everything, from images and text to typography.
There are two great things about Canva that I love.
First, it’s really simple to use. Do you need the artwork for a twitter post? Just select “Twitter post”, choose one template, upload your pic, add the text, and you are done.
Second, it gives you a very complete selection of Google Fonts to choose from. This is a winning feature for me, and something that I miss in other apps such as Adobe’s Spark Post.
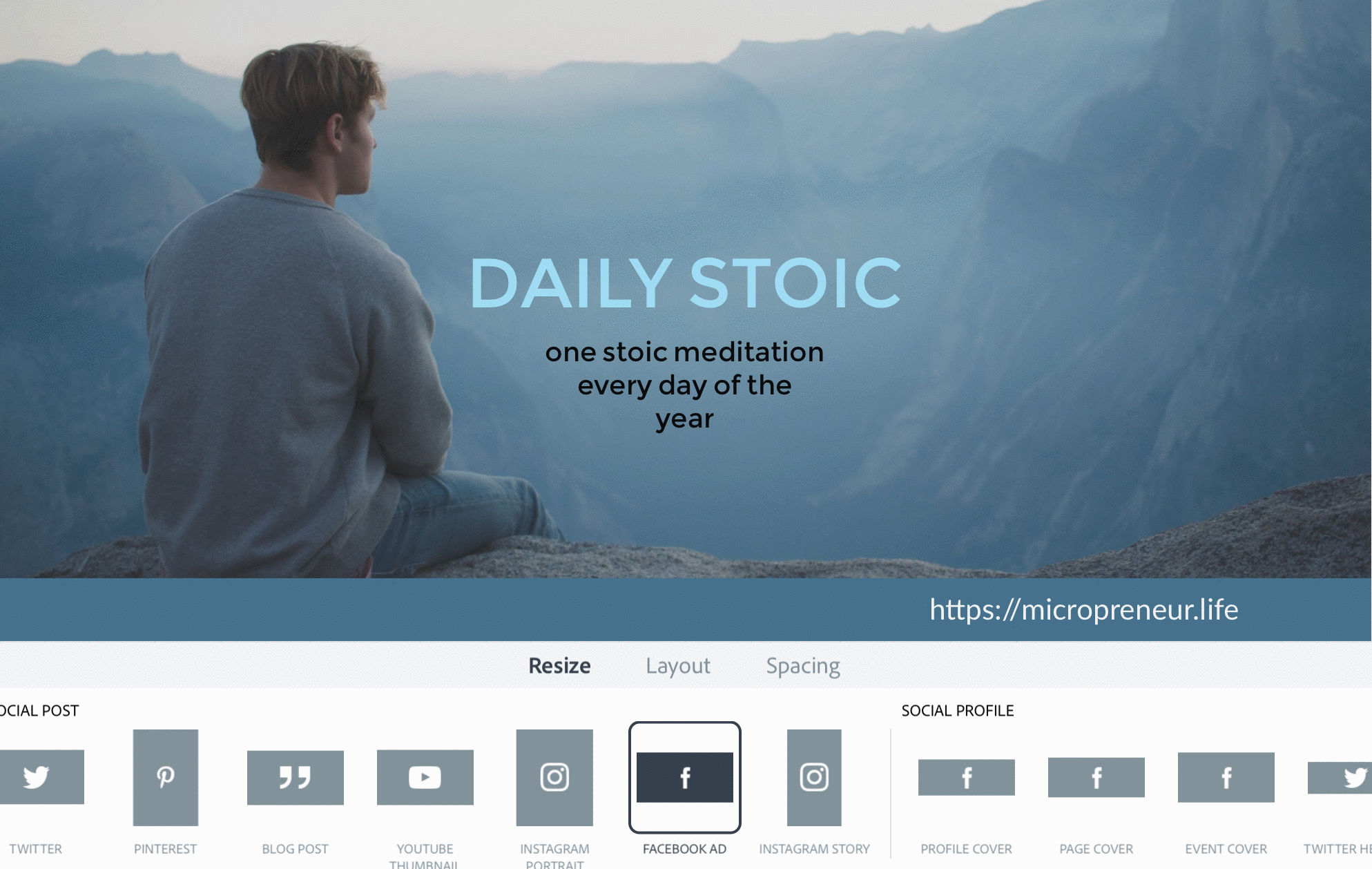
Spark Post
If you are into design, you may have mixed feelings about Adobe. They have great tools, but their pricing and subscription models are abusive sometimes. They are infamous for taking advantage of their monopoly for years.
That’s still the case with their mobile tool, Adobe Spark Post. You can use it for free, but it adds a watermark to your designs that you can remove by purchasing a subscription.
Similarly to Canva, the app also has a large amount of templates to choose from. It’s always easy to find one that fits your idea.
One cool feature of Spark Post that Canva lacks is the ability to resize a design even after you have finished it. You can design a cool profile cover for Facebook and then resize it to be used in a Twitter post or an Instagram story. The app does an excellent job adapting the elements contained in the design to other layouts.
All in all, I still prefer Canva, not only because it’s easier to use, but also because of Adobe’s greed.
The Verdict?
With Figma, Canva, ProCreate, and Affinity Designer, you may have the tools you need for designing on the iPad Pro at a professional level. However, I would say that replacing your laptop with an iPad Pro may be difficult. Not just because of the tools, but because of the limitations of the operating system.
iPadOS has not been designed for professional use. Even if you can do all the things you can do on your laptop, it’s gonna take you a lot more time. The simplest operations, from moving files to resizing images, take much more time on an iPad Pro.
There’s no native tool for something as basic as resizing an image on the iPad Pro, or even knowing the size of the image. You’ll have to constantly switch between apps, losing a lot of time. And when you are working, you need to work fast and comfortably.
The iPad Pro can still be an excellent companion for your laptop. The Apple Pencil and the great drawing and sketching tools available (like the aforementioned ProCreate or Affinity) can be the perfect addition to your arsenal. Still, not a full replacement for a laptop by far.
Conclusion
The iPad Pro is an amazing tablet, and it’s being used by more and more professionals every day. I have talked before about using it as your one and only tool if you are a developer or a blogger. In this article, I wanted to discuss the possibilities of designing on the iPad Pro. My conclusion: it may be possible, but it’s definitely not comfortable. I’d advice you to stick to your laptop.
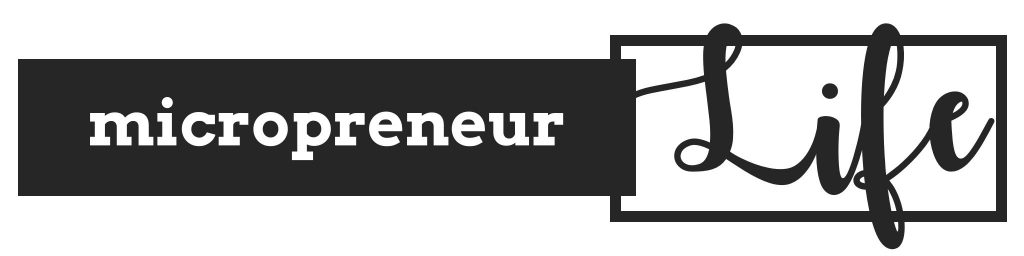


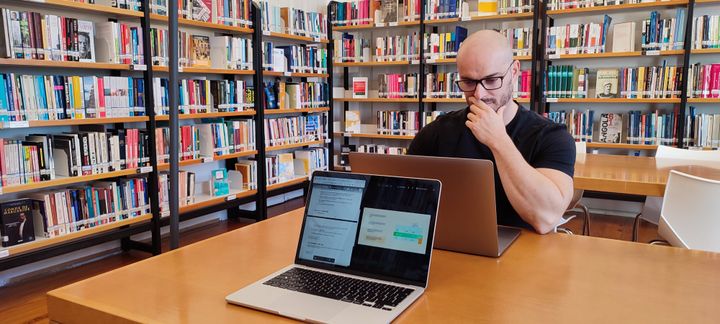
Comments ()